
Tutorial sederhana untuk merubah warna objek pada sebauh foto dapat dilakukan dengan mudah dengan bantuan Photoshop. Pada tutorial kali ini akan dijelaskan bagaimana tahap-tahap yang harus dilakukan.
Pertama-tama buka sebuah file yang akan di edit, dalam tutorial ini kita akan merubah warna baju
 Setelah itu buat seleksi di daerah yang akan diubah warnanya dengan tool polygonal laso tool, pada gambar ini kita membuat seleksi di daerah baju saja.
Setelah itu buat seleksi di daerah yang akan diubah warnanya dengan tool polygonal laso tool, pada gambar ini kita membuat seleksi di daerah baju saja. Kemudian kita hilangkan saturasi warna pada seleksi tersebut
Kemudian kita hilangkan saturasi warna pada seleksi tersebutklik menu image > adjusments > desaturate atau tekan tombol shift+ctrl+U
 Setelah itu buat layer baru menu Layer > New > Layer .. atau shift+ctrl+N , pada layer baru tersebut kita beri warna daerah seleksi sebelumnya dengan warna yang kita inginkan
Setelah itu buat layer baru menu Layer > New > Layer .. atau shift+ctrl+N , pada layer baru tersebut kita beri warna daerah seleksi sebelumnya dengan warna yang kita inginkan Pada layer baru yang kita buat tadi kita ubah blending mode nya yaitu dengan mengklik menu Layer > Layer Style > Blending Options dan kemudian ubah blending nya menjadi "overlay"
Pada layer baru yang kita buat tadi kita ubah blending mode nya yaitu dengan mengklik menu Layer > Layer Style > Blending Options dan kemudian ubah blending nya menjadi "overlay"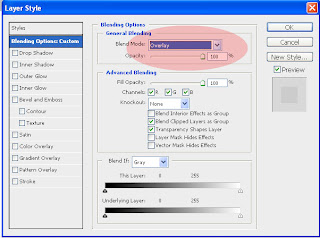 Maka akan didapat hasil seperti ini
Maka akan didapat hasil seperti ini Selesai
SelesaiFile PSD nya dapat anda download disini --> PS-Tut-MerubahWarnaObjek





0 komentar:
Posting Komentar